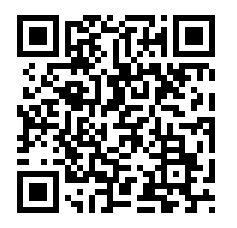網址:https://youtu.be/KMTQ8DEIq7A
這次的主題是將現有的照片,利用Photoshop後製出水彩畫效果!前面的開頭是為了鋪陳我後面使用那些濾鏡的理由,這樣大家才不會覺得很突兀,甚至覺得明明濾鏡收藏館裡面就有「水彩」的效果了,為何還要大費周章使用多個濾鏡去後製呢?(你們可以實際試看看濾鏡收藏館的「水彩」效果,感覺差很多XD)所以這次的開頭還是略長,如果想直接看教學流程請將時間拉到01:45喔!
補充說明:因為不是每個人的環境都能開啟聲音看影片,故Youtube頻道中的每一部影片都會在官網搭配一篇文章,讓你們即使是在很安靜的情況下,也能觀看喔!以下按照步驟順序說明:
1.選一張你喜歡的圖
我選這張,是我去台南的某個公園拍攝的,台南真的是很好的取材地喔!

2.圖層→建立新圖層,並檢查顏色
到圖層面板的最下方,垃圾桶圖案的左邊,有個「建立新圖層」,按下去後,會出現「圖層1」,接著去檢查工具列下方的顏色:
前景色:白色
背景色:黑色

3.點選「油漆桶工具」,將畫面變成全白
此時要先點「圖層1」再點「油漆桶工具」,並對著畫面點一下,整張畫面都是白色的了。
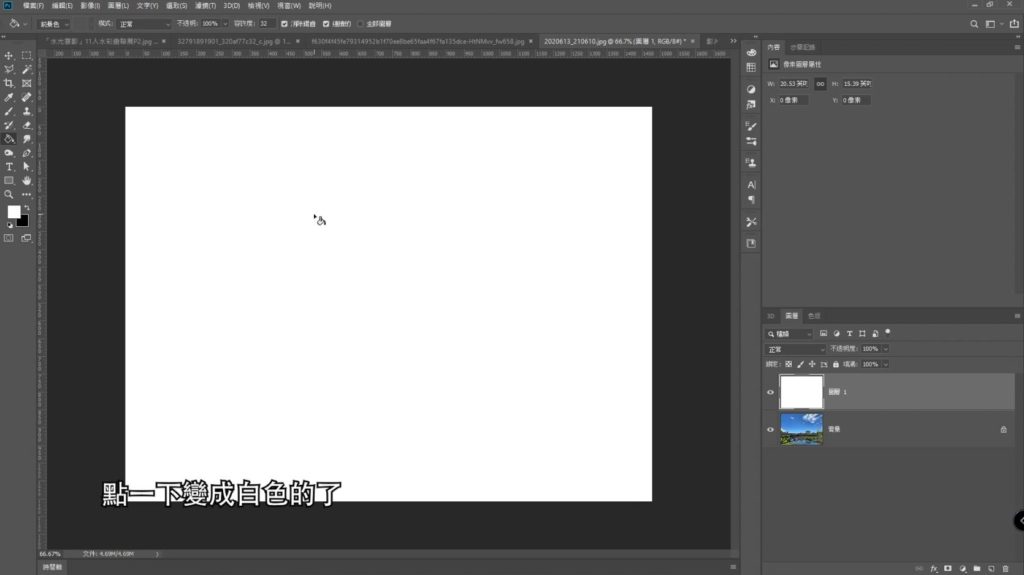
4.雲彩效果+顏色選取範圍
(1)濾鏡→演算上色→雲彩效果
按確定後,畫面就如下圖,黑白相間的混亂感,而這也是為何前面要檢查工具列的顏色,這邊所看到的黑白色就是工具列下方的前景色及背景色。
(2)選取→顏色範圍
用「+」號滴管工具將「黑色」的部分選取起來,若是不小心選取太多範圍了,可使用「-」號滴管工具去除。
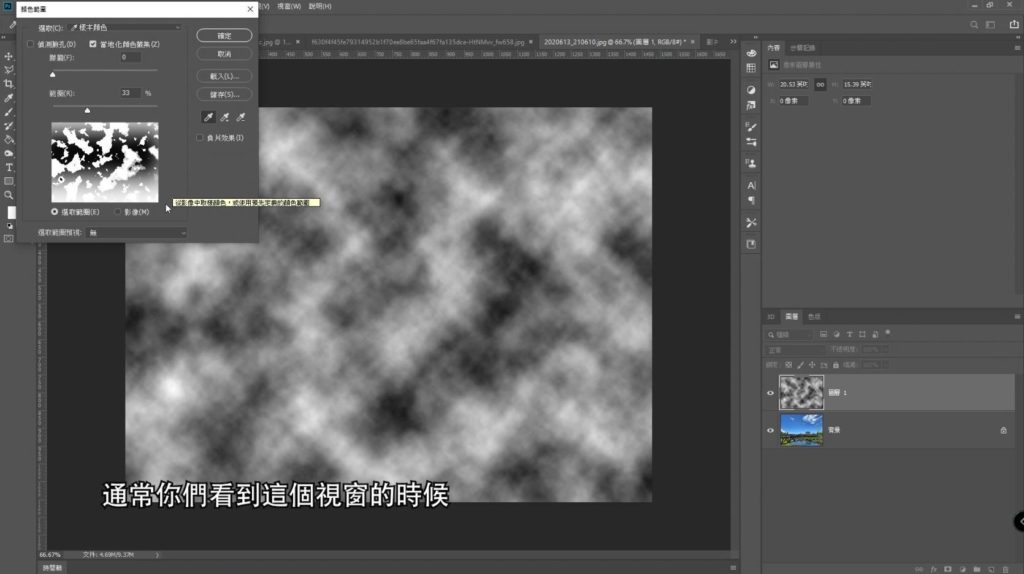
5.閃爍部分就是選取的範圍
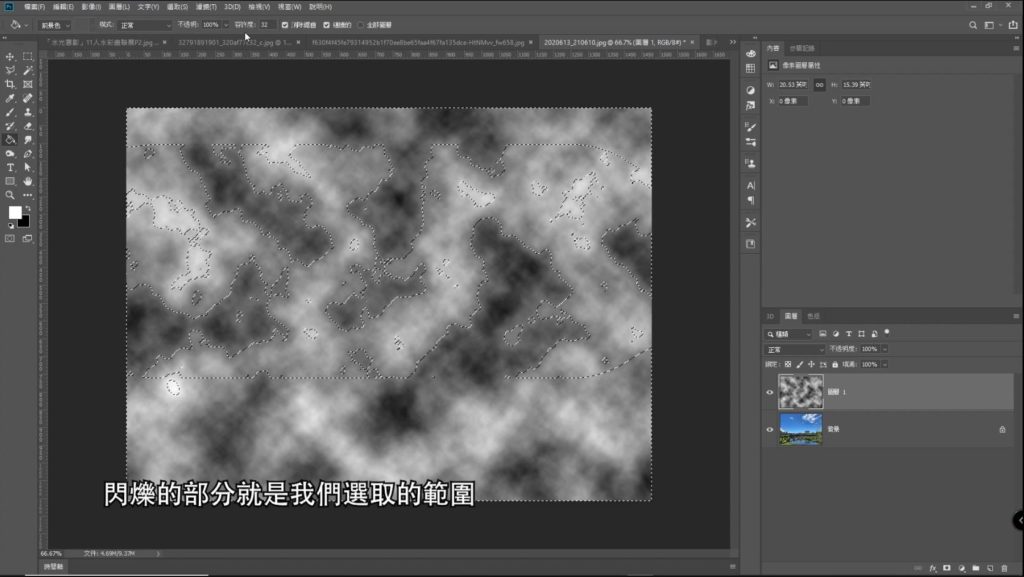
6.利用曲線製造水痕效果
(1)圖層→新增調整圖層→曲線(不另外命名,預設名稱為「曲線1」)
(2)將「圖層1」的眼睛關掉(如下紅色框)
(3)回到右上角曲線圖,將中間線往上拉(如下圖紅色箭頭方向)
此時就能看到照片出現明顯的水痕痕跡,可根據喜好調整水痕深淺。

7.「背景」&「曲線1」之圖層選起並按右鍵→合併圖層
「背景」圖層再另外拷貝一個,並將拷貝出來的「背景」圖層與「曲線1」圖層選起來,按右鍵,選「合併圖層」。

8.影像→調整→陰影/亮部
將「陰影」的數值調到最大值,讓水痕的痕跡不要太突兀,數值參考:
總量:100
色調:100
強度:2500

9.濾鏡→濾鏡收藏館→筆觸→強調邊緣
為了讓水彩效果更貼近是自己畫的,故增加邊緣,數值參考:
邊緣寬度:2
邊緣亮度:30
平滑度:15

10.拷貝圖層「曲線1」,並將圖層改名為「曲線2」

11.濾鏡→風格化→尋找邊緣
雖然前面的步驟已有邊緣,但不夠明顯,故此步驟可加強邊緣。
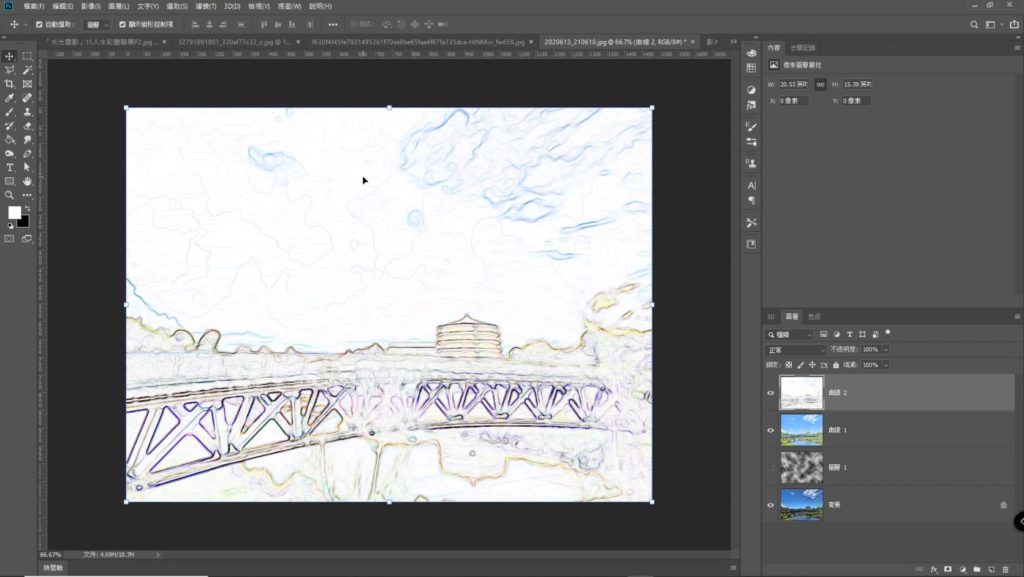
12.混合模式→線性加深
針對剛剛尋找邊緣的「曲線2」圖層,做「線性加深」(混合模式在圖層面板「種類」的下方,通常預設值是「正常」,對其下拉選擇「線性加深」即可)。

13.「曲線1」&「曲線2」之圖層選起並按右鍵→合併圖層

14.濾鏡→濾鏡收藏館→筆觸→潑濺
為了加強畫面水潤感故使用此濾鏡,數值參考:
潑濺強度:3
平滑度:10

15.濾鏡→濾鏡收藏館→紋理→粒狀紋理
將水潤感再模糊一點,數值參考:
強度:16
對比:42
例子類型:大塊狀

16.局部優化:圖層→新增調整圖層→曲線
其實在第15個步驟時,水彩效果就已經完成了,但我們可以針對局部作優化,如下圖的3個紅色箭頭,調整的物件分別是:
橋(左下,加深)
天空(右上,加亮)
整體(中心點往上拉,整體調亮)。

17.新增矩形工具
水彩效果的顏色通常不會那麼均勻,所以最後再做個小動作:新增「矩形工具」,圖層面板出現「矩形1」的圖層。將整個畫面框起來(超出照片大小也OK),將筆畫顏色去除,填滿顏色選灰色(#eeeeee)。
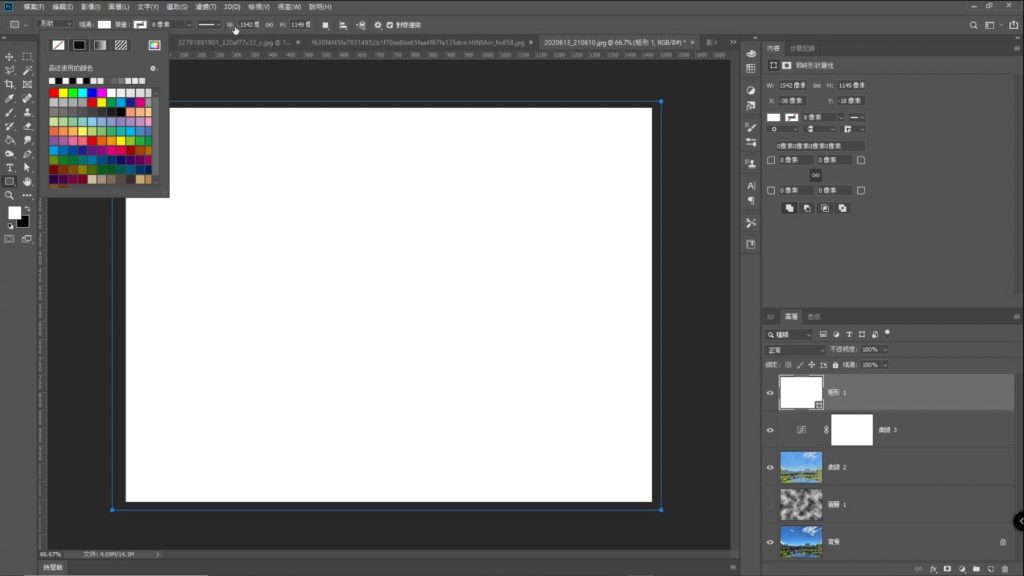
18.濾鏡→濾鏡收藏館前,先轉換為智慧型物件
接著選濾鏡→濾鏡收藏館,會跳出一個視窗,我們直接選「轉換為智慧型物件」即可(也可以先對「矩形1」的圖層按右鍵→轉換為智慧型物件,再點濾鏡→濾鏡收藏館)。
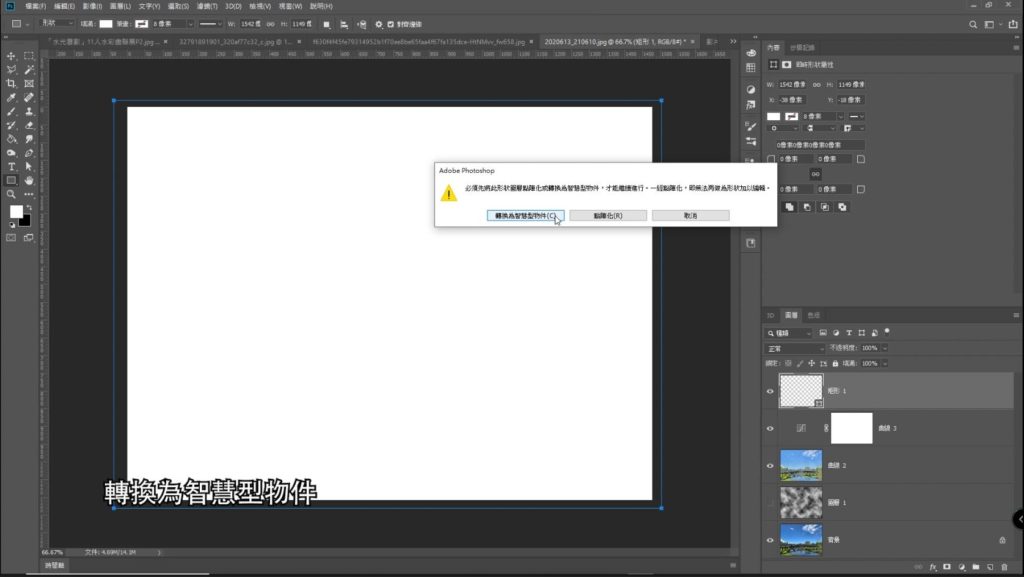
19.進入濾鏡收藏館→紋理→紋理化
將「矩形1」的畫面調整成類似作畫的畫布,數值參考:
紋理:畫布
縮放:76
浮雕:4
光源:頂端
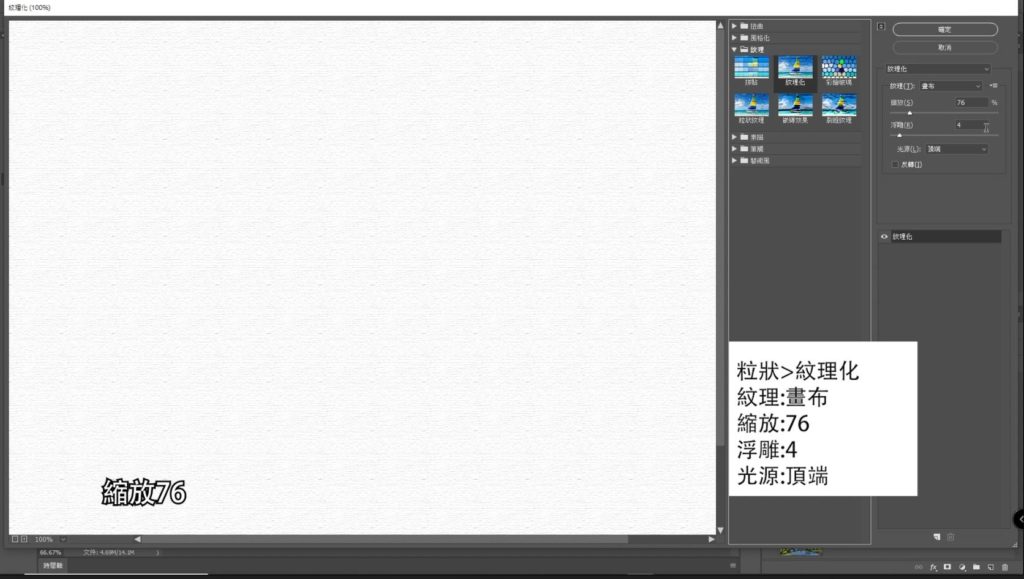
20.增加圖層遮色片
圖層面板最下方(如下圖紅色圈出的部分,是個矩形,中間有圓圈圈的圖案,像日本的國旗),點「增加圖層遮色片」後,「矩形1」的圖層旁邊會再出現一個白框。
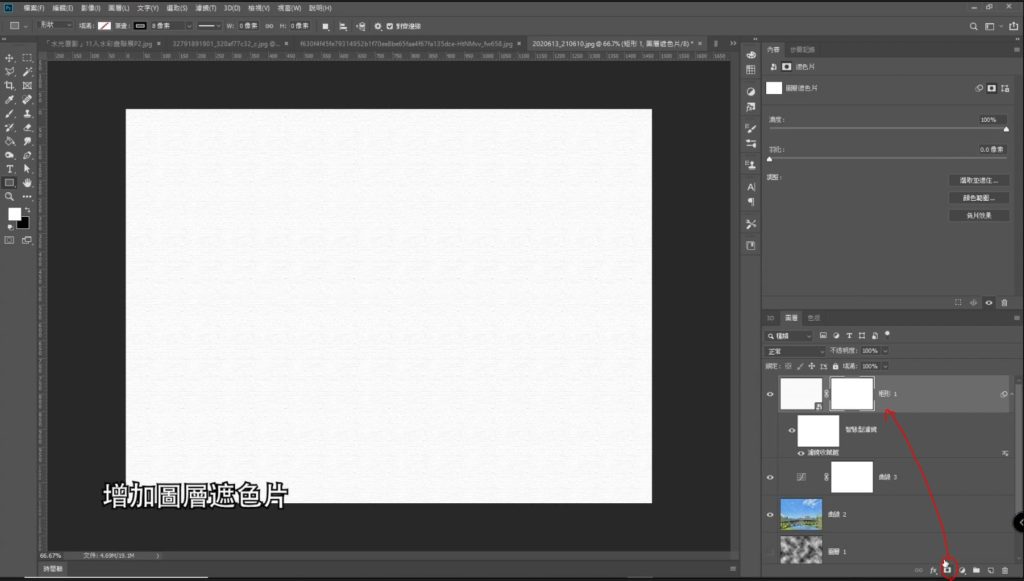
21.使用「筆刷工具」
建議使用「柔邊圓形」,大小依喜好調整,此處數值參考為:322像素。
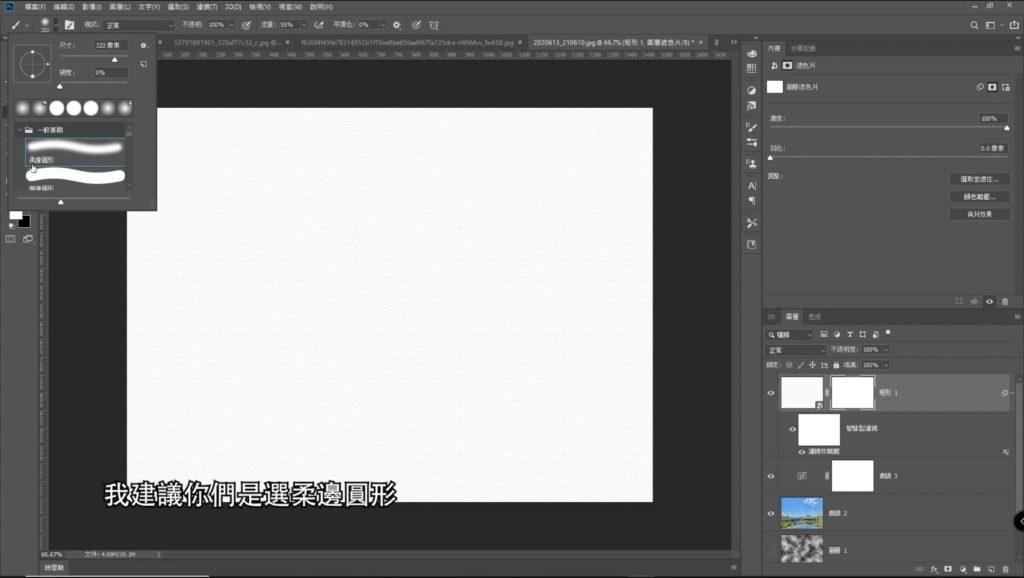
22.對著畫面塗繪
這邊要特別注意工具列下方的顏色(紅色箭頭處):如果前景色是白色的情況下,筆刷工具無論怎麼塗繪,都不會有任何反應;反之,前景色是黑色的情況下,筆刷工具才能將我們的畫面塗繪出來喔!這樣作品就完成了!是不是比較接近水彩畫了呢?如果喜歡的話,歡迎自己動手做做看喔!

BY夢近設計,設計你所需要的!